本文为 8 月 1 日晚上我在连享会平台进行公开课直播分享的文字稿版本。直播主要分享了 Markdown 在学习或学术研究方面的具体使用场景,课件及课程资料已上传至连享会码云平台。分享中使用的课件完全是使用 Markdown 制作的,具体效果如下:

分享中并没有推荐 Notion、Obsidian 等新一代知识管理工具,而是介绍了 VS Code 和 Typora 这样的老牌 Markdown 编辑器,这是因为本次分享的受众为未接触过 Markdown 的新人,而不管是 Notion 还是 Obsidian,其软件整体的体系都较为庞大,功能丰富、可玩性高,我怕相对复杂的界面可能会“劝退”一部分受众,于是还是选择比较纯粹的前者,再加上后文要介绍的 Markdown 转演示文稿的工具 Marp 在 VS Code 里的使用效果最好,因此才定下了 VS Code + Typora 的组合。
何为 Markdown?
Markdown 是一种极轻量的文本标记语言,它是以一种易读易写的纯文本方式编排文档,也对代码、图片、公式和表格等支持良好。Markdown,足够轻量,意味着它简单易学,十几分钟便可上手;它以纯文本的方式编排文档,意味着它体积小、很容易迁移与分享。
最关键的是,Markdown 几乎无处不在。在课程笔记、学习讲义的撰写,PPT 文稿制作,博客网站或诸多媒体平台等领域应用很广,是一款性价比非常高的工具。
比如,包含 ChatGPT 在内的几乎所有大语言模型的回答中包含的数学公式和列表等,均为 Markdown 格式;GitHub 和 Gitee 里的论文复现文档,连享会的所有推文 和 历次的课程答疑文档 等也都是用 Markdown 编写的;借助 Marp,可以快速制作幻灯片,效果媲美 LateX Beamer;甚至也有人直接用 Markdown 写书 Bookdown;还有诸多类似 Jupyter Notebook 跨平台编辑器 也都以 Markdown 为主要语法。
文章要点
- 认识 Markdown:Markdown 基础语法
- Markdown 的多种用途:课程笔记、PPT、思维导图、博客网站等
- Markdown 的载体:Markdown 编辑器的介绍及配置
- Markdown 的使用难点:图片、图床与 PicList
- Markdown 简化 PPT 制作:Marp 及相关 Themes
- Markdown 的导出:HTML、PDF 和 Word
1. 认识 Markdown:Markdown 基础语法
Markdown 的基础语法
Markdown 的语法简单易学:
- 粗体
****、斜体**、删除线~~~~ - 标题
#、分割线---、超链接[]() - 引用
>、列表-/1.、代码块、脚注[^1]/[^1]: - 图片
![]()(本地路径、网络路径)- 推荐资料:图床与 PicGo——让你爱上记录与分享
- 数学公式
- 行内公式:
$...$、行间公式:$$...$$ - 推荐软件:Mathpix Snipping Tool
- 行内公式:
- 表格
- 表情符号
: :(:pen: / :house: / :books:) - 支持 HTML 元素(
<br>/<hr>/<b></b>/<i></i>/<kbd></kbd>)
Markdown 的图片
上面罗列的基础语法中,插入图片和数学公式这两个,可以详细说一说。
如前所言,Markdown 以纯文本格式编排文档,这就意味着,Markdown 里的「图片」,本质并不是图片,而是一串路径。Markdown 源码可以使用任何一个通用的文本软件打开,比如最简单 Windows 系统自带的记事本,也就是说 Markdown 文档不存储图片,这与 Word 不同,它只是以 ![]() 格式标记该图片的存储路径。
当要在 Markdown 中插入一张存储在本地电脑中的图片时,只需要引用该图片的本地路径,将其放入 ![]() 中的 () 中。该路径可以使绝对路径、也可以是相对路径。比如,在 Typora 中拖放图片,能够直观地感受 Markdown 的图片语法:

看到这儿,想必你可能会有个两个疑问:若是这张存放在本地的图片,有一天突然被移动了、或被删除了怎么办?若想要将 Markdown 源码文件与他人分享,对方那边也能准确显示该图片吗?答案显然是不能的。这就是使用图片本地路径的致命缺陷。
你不仅要在本地存储这些图片,而且还要保证图片的位置不被移动、且不被删除。同时,与人分享时,你还要一同发送这些图片,而对方也要对照修改、与 TA 而言图片正确的本地路径,以确保正确引用到这些图片。
这是 Markdown 使用的难点,也阻碍了 Markdown 在「快速记录」领域的应用。关于如何规避使用本地路径,如何将 Markdown 插入图片这一流程更加高效化,我将在本文的第四部分详谈。
Markdown 的数学公式
Markdown 插入数学公式,分为行内公式 $$ 和行间公式 $$..$$,$ 符号内部包裹的是 LateX 语法。对于简单的数学公式,可以直接编排,而对于复杂的数学公式,这里推荐 Mathpix Snipping Tool,实现截图 OCR 获取准确的数学公式代码。

Markdown 的详细使用指南,这里推荐三个:
2. Markdown 的多种用途
快速记录课程笔记
下图为我在学习合成控制法这一计量方法时的笔记:
使用二级标题进行不同知识块与知识块之间的区分,通过无序列表进行知识的结构化编排,必要时插入图片直观展示政策效果,还能够优雅地写入和呈现数学公式。
课程笔记不同于论文写作,无需字字落实,目的是快速地将重点内容记录下来,帮助自己日后回顾。使用 Markdown 的列表语法,层次分明,缩进展开后退,可以方便地起到提纲挈领的效果。

借助 Marp 快速制作演示文稿
对于 Marp,推荐几篇文章:
本次讲座的课程幻灯片,就是使用 Marp 制作的,可以最直观地呈现 Marp 的演示效果(本文开头的第一张动图)。
借助 Markmap 快速制作思维导图
VSCode 中安装 Markmap 插件,可以快速将 Markdown 笔记,一键转成结构化的思维导图,便于把握当下写作主题的本质和关键。

撰写学术论文
甚至除了能够快速记录外,Markdown 还可以以这样的纯文本方式,撰写专业的学术论文,然后通过 Pandoc 导出成通用的 Word 或 PDF 格式。不过,这里涉及的细节众多,暂且按下不表,若感兴趣,可以移步我之前的推文浏览。

撰写博客网站的内容
Markdown 支持众多平台,如公众号、知乎、简书、CSDN、GitHub、Gitee、博客网站等(如连享会、阳志平的网志)。
如果有经营媒体账号的经验,也可以尝试使用 Markdown 编排内容,这样就将创作与分享的全流程打通了。使用 Markdown 写作,也直接用它经渲染后上传到媒体平台,不需要额外调整格式;最明显是,若图片使用了网络外链,无需再手动上传图片,当你把渲染后的 Markdown 效果粘贴到平台后,图片便可即时呈现。
相比 Word,Markdown 的优势
我们先来回顾一下使用 Word 进行创作的流程。
在 Word 写作中,还需要同时考虑样式的添加。通常完成内容之后,还需要选中内容,点击选项卡添加标题等样式。Word 的格式设置虽然灵活但是繁琐,创作者往往需要花费一定的时间在调整格式上,也就是写作时会被样式干扰、而不容易专注于内容本身。
同时,Word 不适合对知识进行结构化整合,“项目符号”既不好用、又不美观。而且,Word 插入图片,容易导致文件体积过大,软件打开速度慢,并且特定的文件格式 docx/doc 也无法通过其他软件打开。

针对 Word 写作的这些不足,Markdown 在写作的同时、根据规定的标记进行样式的区分,帮助创作者更专注于内容。这便是其与 Microsoft Word 在设计理念上的根本不同。使用 Markdown 的写作,不需要一边写一边不停地调整格式,而是将内容与格式相分离,在更大程度上帮助你仅关注内容创作本身而非表现样式,有利于保持专一的写作思维流。

同时 Markdown 也十分擅长对知识进行结构化编排,比如列表或思维导图,也能快速制作演示文稿 PPT。

总结来看,Markdown 语法简单、易读易写,学习成本大大降低;使用纯文本格式编排文档,易转移、易查看,可以方便地纳入版本控制和团队协作中,也保证了文件体积小、使用通用的文本软件便可查看与编辑。这种「内容与表现相分离」的特性,使作者更专注于文字本身的内容,而非排版,提高了写作的流畅度。Markdown 也并非自娱自乐,它支持多种格式的输出,如 HTML、PDF、Word、PPT、Latex 和图片等。
3. Markdown 的载体:Markdown 编辑器的介绍及配置
Markdown 的内容与表现相分离,意味着其不能所见即所得,创作者写下的只是文本,比如图片就是一串路径而已。那如何将这串路径渲染成图片?或者如果将 # 开头的段落呈现为一级标题呢?Markdown 需要软件加持以渲染呈现效果,这就是 Markdown 编辑器 ↓↓
Markdown 的编辑器众多,除了在线编辑器(如 Markdown Editor),本地编辑器推荐:Visual Studio Code 和 Typora。
Typora
- Typora 下载页面
- 1.0 版本之前:免费
- 1.0 版本之后:$14.99 一次性买断制
- Typora Themes 主题样式众多
Visual Studio Code
- VSCode 下载页面
- 推荐安装的 VS Code 插件:
- 简体中文:Chinese (Simplified) Language Pack
- 配合 Markdown:Markdown Preview Enhanced
- 格式化文档:Pangu-Markdown
- Markdown 转 PPT:Marp
- Markdown 转思维导图:Markmap
Markdown 的样式是由渲染器决定的。Markdown 文件本身不包含任何关于样式的直接信息。当你将 Markdown 文件转换为 HTML、PDF 或其他格式时,是由 Markdown 编辑器(或渲染器、或解析器) 来决定如何将 Markdown 语法转换为具体的样式。这意味着你可以通过改变渲染器或调整其配置来改变文档的外观,而无需修改 Markdown 源文件本身。这就解释了为什么不同的 Markdown 编辑器对同一份源文档的呈现效果不同,而且编辑器还可以自行选择呈现的主题样式。
4. Markdown 的使用难点:图片、图床与 PicList
如前文第一部分所言,Markdown 中插入图片的语法可以分为:本地绝对路径: 或本地相对路径:。但本地路径存在管理本地图片库和不便于分享的致命缺陷。
想象一下,如果该图片不是存放在本地,而是存在云服务器上,一来不用管理体积庞大的图片库、二来云端生成的网络外链可以保证 Markdown 文件在分享时的流畅性。
图片存储的服务器,就是图床,它允许对外连接网络,所有人都可以访问。比如,这是一个图片的网络路径: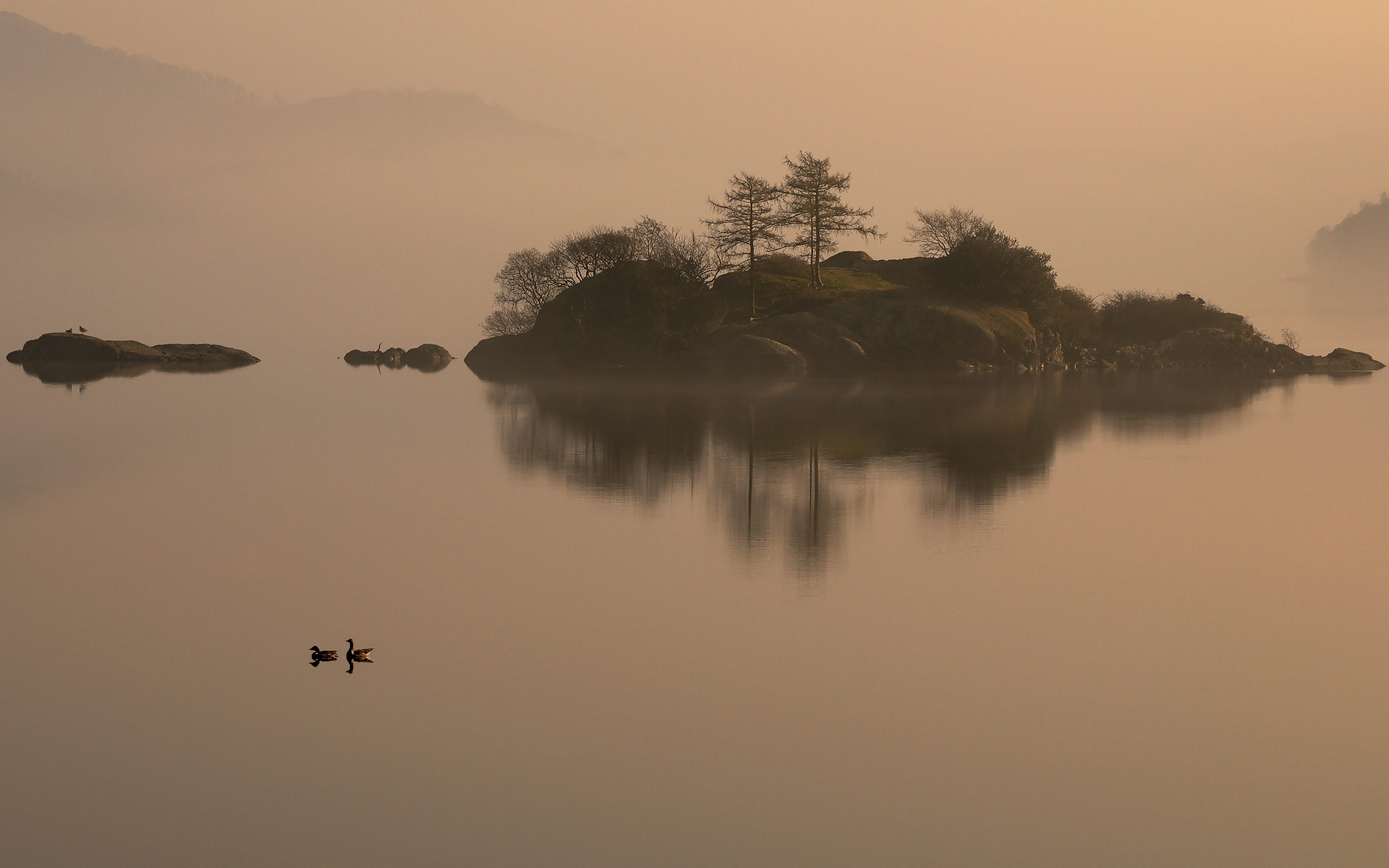。我便无需担心对方是否有此张图片,对方拿到 Markdown 源码,无论是谁,一样可以渲染出和创作者一模一样的图片。这是因为网络外链的图片渲染是直接访问云服务器,而非本地电脑。只要云服务器还在正常运行,这张图片就一直可以被人们看到。
图床,分为免费图床和付费图床。免费图床,比较推荐 GitHub、Gitee、SMMS 等。付费图床有腾讯云、阿里云和七牛云等。比如,连享会在用的图床就是阿里云付费图床。本文推荐 Gitee 免费图床,除了一张图片的上传体积不能大于 10M 之外,也几乎没什么缺点了。
图床,简而言之,存储图片的云服务器。有了图床,我们还需要一个将图片上传到服务器的工具,这就是图片上传器,用以快速上传图片并获取图片 URL 链接。这里推荐 PicList。
下载并安装 PicList 后,还需要配置 Gitee 图床的相关信息,以便使用该软件快速将图片上传到 Gitee 上,得到一个存放在 Gitee 的图片网络外链。
PicList 不原生支持 Gitee 图床,需要搜索并安装 Gitee 插件,Gitee 插件需要以安装 Node.js为前提,然后重启 PicList,进入 Gitee 图床的配置界面。
PicList Gitee 图床的配置
- 注册并登录个人 Gitee 账号
- 新建仓库:用于存储图片

3. 获取 token

进入 Gitee 设置 → 点击左侧私人令牌 → 生成新令牌 → 修改令牌权限 → 提交即可。注意:token 只会明文出现一次,注意保密,尽量不要丢失,否则又要重新生成。
4. 在 PicList 中进行 Gitee 图床配置

借助 PicList 上传图片的流程
最后来看一下使用 PicList 上传图片的流程,仅仅需要在键盘上按下 4 次快捷键,F1 → Enter → Ctrl + Shift + P → Ctrl + V:
使用截图软件 Snipaste,按住快捷键 F1(Snipaste 的默认截图快捷键)截图,然后按 Enter 将图片保存到剪贴板上,再同时按下 Ctrl + Shift + P 即可图片上传到 PicList 配置好的图床中,并将该网络连接返回到剪贴板,最后只需 Ctrl + V 粘贴到 Markdown 文档中即可。整个流程十分丝滑,一两秒钟就能实现 Markdown 快速插图的过程。

5. Markdown 简化 PPT 制作:Marp
前提是安装 VSCode 插件:Marp。值得注意的是,Marp 与 Markdown Preview Enhaced 插件不兼容,原因是 MPE 会劫持并隐藏 VSCode 自带的侧边栏预览,导致 marp: true 无效,因此在使用 Marp 时需要手动关闭 MPE 插件。
以下是 Marp 的基本用法:
--- # 页面分隔符
marp: true # 开启 Marp
headingDivider: 2 # 以二级标题分割页面
theme: gaia # 三种官方内置主题:default gaia uncover
<!-- paginate: true --> # 显示页码
<!-- footer: :mortar_board:初虹 | :calendar:2024年8月 | :mag_right:连享会 --> # 页脚设置
# 命令置于文档开头的 YAML 区:对所有页面起效
# 命令置于当前页面内:对该页面及以后页面起效
# 命令置于当前页面内且前置下划线:只对当前页面起效关于 Marp 的使用,这里举个例子:把一篇笔记快速转成幻灯片。

可以看到,原本的一篇笔记,直接在文档顶端加入一段 YAML 区(使用两段 --- 包裹),通过 marp: true 将幻灯片开启,然后定义幻灯片的展示主题,这里选择了 default,还可以自行选择 gaia 或者 uncover。
页面与页面之间的分隔,直接使用 --- 便可。如果整篇文档是以标题的形式进行分页,此时可在 YAML 区以 headingDivider: 2 全局定义,就无需每个页面手动 --- 分隔了;若除了以二级标题分页,还想要以三级标题分页,此时可以 headingDivider: [2, 3] 进行多种标题层级的选择。
header 和 footer 可以自定义幻灯片顶部和底部区域的内容,paginate: true 可以在右下角展示页码。
还需要了解的是,在 YAML 区域的调整是针对全局范围的,也就是整篇文档的全部页面都会发生改变。若想要在某个页面及之后添加该效果,则需要进行局部定义,比如将 <!-- paginate: true --> 放置于某个页面中,意味着该页面及之后的所有页面,均可以展示页码,但该页面之前的页面将不会显示页码。另外,若只想要对于某个页面生效,则需要在命令之前增加下划线,如 <!-- _paginate: true --> 代表页码的显示只在当前页面有效。
更具体的 Marp 用法推荐阅读:
而且 Marp 制作 PPT 也不是自娱自乐,它支持导出 html/pdf/pptx/png/jpg 等多种格式,方便与他人分享。

上面提到 Marp 默认提供了三种简洁风格的主题,对于快速制作演示文稿的需求是够用了。但是一来效果不甚美观,二来不少常用的功能并不满足,比如页面分栏、更改主题色等。
我在 default 主题的基础上,设计了一套美观且功能丰富的主题:Awesome Marp。目前 Awesome Marp v1.3 (更新时间 2024 年 1 月 13 日)提供了 6 种主题色(红色 am_red、蓝色 am_blue、绿色 am_green、紫色 am_purple、棕黄色 am_brown 和浅黑色 am_dark)和 38 种自定义样式,已在 GitHub 上收到 400 余个星标。
本篇文档就是 Markdown + Marp + Awesome Marp Themes 的一个直观示例。你无需修改 Markdown 源文件,只要在 YAML 区更改 theme 后面的值便可。比如快速切换不同主题色的效果,就只需要将 theme: am_red 改成 theme: am_purple,这样整篇文档的主题色就由红色即时渲染成了紫色。

推荐阅读:
6. Markdown 的导出:HTML、PDF 和 Word
本文第三部分介绍了两个 Markdown 编辑器 —— VSCode 和 Typora。前者的格式导出,需要配合 Markdown Preview Enhanced 插件 才能导出 PDF 和 HTML 等格式,而 Word 的导出必须安装 Pandoc 本体和 VSCode Pandoc 插件。而 MPE 与 Marp 冲突,因此并不建议在 VSCode 导出 Markdown 文件。
比较推荐使用 Typora 进行导出,因为 PDF 和 HTML 等格式,Typora 原生即可直接导出,不需要再安装其他软件或插件。而 Word 或 LaTeX 等格式的导出,则必须提前安装 Pandoc 本体。还要注意,Typora 默认对行内数学公式不支持,需要在 文件 → 偏好设置 → Markdown → Markdown 扩展语法 中,勾选 内联公式。
下面是使用 Typora 进行 Markdown 导出 PDF 和 Word 的步骤和效果:

关于 Pandoc,这里可以简单聊两句。Pandoc 被誉为格式转换界的「瑞士军刀」,它支持的格式众多,是一款跨平台、自由开源的命令行界面的标记语言转换工具。很多具有格式转换功能的界面式软件,都在底层内置了 Pandoc。
Pandoc 命令行基本语法也较为简单:
pandoc -f 输入格式 -t 输出格式 输入文件名 -o 输出文件名
# 比如将当前目录下 Markdown 文件转换为 Word 文件
# pandoc -f markdown -t docx test.md -o test.docx
# Pandoc 可自动根据文件名后缀判断文件类型,上述命令可简化
pandoc 输入文件名 -o 输出文件名
# Markdown → Word:pandoc test.md -o test.docx
# Word → PDF: pandoc test.docx -o test.pdf
# Ipynb → HTML: pandoc test.ipynb -o test.html复杂的 Pandoc 命令可以实现更专业的效果。比如我在如何使用 Markdown 撰写学术论文 (上)、(中)、(下)系列推文中,便介绍了利用下面的 Pandoc 命令将 Markdown 文件转化为专业的学术论文。
pandoc -F pandoc-crossref --citeproc `
--bibliography=ref.bib --csl=ref.csl `
--reference-doc=ref.docx -M reference-section-title="参考文献" `
-M link-citations=true ref.yaml test_paper.md -o test_paper.docx
最后总结
好,最后做个总结。本文主要从以下六个方面,详细分享了如何使用 Markdown 进行快速记录、助力学术研究。
- Markdown 基础语法
- Markdown 的多种用途
- Markdown 编辑器的介绍及配置
- 图片、图床与 PicList
- Marp 及相关 Themes
- Markdown 的导出
整个配置和工作流程如下:
- 首先需要熟练掌握 Markdown 基础语法
- 下载并配置 Markdown 编辑器:VS Code、Typora
- 下载并安装 VSCode 及相关扩展(简体中文、Marp、Markmap)
- 下载并安装 Typora (v1.0 之前)建议使用 Typora 导出
- Pandoc:方便导出 Word 格式
- 图床及 PicList
- Gitee 建立账户、新建仓库、获取 token
- PicList 及插件(安装 PicList Gitee 图床插件)
- Node.js:否则没法安装 Gitee 插件
- Marp 的使用及主题配置
- 好用的 Marp 主题:Awesome Marp
- 其他小工具:Mathpix Snipping Tool、Snipaste
以上就是本文的所有内容,Markdown 的适用于课程笔记、讲义、演示文稿和教程文档等多种场景,如果看完能激发你想要试一试的欲望,那就最好了~ 若有疑问或心得,欢迎交流~

